- Home
- Tests & Ratgeber
- PC & Hardware
- Speicher
- Tipps
Tipps: M.2-SSD und 2,5-Zoll-SSD einbauen

Mehr Tempo, keine Geräusche, weniger Energiebedarf: Der SSD-Einbau bietet mehrere Vorteile.
Foto: COMPUTER BILD
SSD einbauen leicht gemacht: Eine SSD bringt Ihren betagten Rechner wieder auf Trab. COMPUTER BILD erklärt in dieser Schritt-für-Schritt-Anleitung, wie es ganz einfach gelingt.
Wer
Windowsund Programme auf einer
SSDinstalliert, merkt den Unterschied gleich beim Start: Als der COMPUTER BILD-Test-PC noch mit seiner herkömmlichen
Festplatte(HDD) auskommen musste, war er erst nach 32 Sekunden startklar – mit einer M.2-SSD an Bord dauerte es gerade einmal 10 Sekunden. Doch während einige
aktuellen Desktop-PCsund
Notebookseine kleine, aber schnelle SSD mit einer eher langsamen, aber großen Festplatte kombinieren, fehlt der SSD-Turbo in vielen älteren Rechnern. Zum Glück lässt er sich nachrüsten, und dafür müssen Sie keine 50 Euro bezahlen. Sie haben keinen PC und benutzen einen Laptop? Kein Problem: Wie der Einbau im Notebook klappt, lesen Sie im Ratgeber "
SSD ins Notebook einbauen".
Der Einbau ist in den meisten
PCskein Problem – trotzdem sollten Sie vor dem Kauf einer SSD Ihren Computer auf drei Punkte prüfen:
- Stromversorgung: Das Netzteil muss einen Anschluss für die Stromversorgung der SSD an Bord haben.
- Mainboard-Anschluss: Möchten Sie eine 2,5-Zoll-SSD einbauen, braucht der PC einen SATA-Anschluss. Aber keine Sorge, der ist selbst bei zehn Jahre alten Computern Standard. Soll eine kaugummistreifengroße SSD dem PC Beine machen, braucht er dagegen einen M.2-Slot. Diesen Anschluss gibt es aber nicht in Computern, die älter als drei Jahre sind.
- Einschub: Eine 2,5-Zoll-SSD benötigt einen passenden Einschub. In einigen Fällen muss ein Rahmen für sicheren Halt sorgen.
- Die Windows-Neuinstallation: Das Betriebssystem neu einzurichten erübrigt sich, indem Sie die Daten des alten Massenspeichers auf den neuen übertragen. Hierzu benötigen Sie ein USB-Gehäuse – oder Sie bauen fürs Klonen den neuen Speicher zusätzlich zum alten ein, sofern möglich. Dafür eignet sich zum Beispiel der Minitool Partition Wizard – ein Freeware-Partitionierer mit HDD-SSD-Migration. Der Vorgang ist nicht auf Laufwerkmodelle bestimmter Hersteller beschränkt. Sind Windows und persönliche Dateien übertragen (oder wollen Sie Windows frisch neu installieren), steht der Einbau des neuen Speichers an.
Wer sich einmal an das Tempo einer SSD gewöhnt hat, möchte darauf nie mehr verzichten. COMPUTER BILD erklärt den Einbau in einen 2,5-Zoll-Steckplatz in wenigen Schritten.
- Bevor Sie das PC-Gehäuse öffnen, ziehen Sie unbedingt das Netzkabel aus der Dose. Bei den meisten PCs entfernen Sie dann die Schrauben am Gehäuse und nehmen die Seitenwand ab. Legen Sie den PC mit der offenen Seite nach oben auf den Tisch und suchen Sie nach dem SATA- und dem Stromanschluss, zu dem fünf Kabeladern führen. Zum SATA-Anschluss führt dagegen nur ein sichtbares Flachbandkabel.
- Orientieren Sie sich an der bereits eingebauten Festplatte, falls Sie die Anschlüsse nicht auf Anhieb finden. Für den Einbau in eine Festplattenhalterung benötigen Sie meist einen Rahmen, der die SSD sicher im Rechner fixiert. Bei einigen SSDs gehört er zum Lieferumfang, einzeln kostet er nur ein paar Euro. Einige PCs haben aber auch eine Halterung für 2,5-Zoll-SSDs unter dem Schacht mit dem DVD-Laufwerk – damit klappt der Einbau auch ohne Rahmen.
- Wenn Strom- und Datenkabel dran sind, können Sie Ihre Programme umziehen, zum Beispiel mit PC-Trans. Haben Sie anschließend Windows neu auf der SSD installiert, ändern Sie im BIOS die Bootreihenfolge, damit der PC künftig von der SSD aus startet.

Links befindet sich der Stromanschluss, rechts der SATA-Anschluss. Stecken beide Kabel in den Buchsen, schrauben Sie die SSD im PC-Gehäuse oder Rahmen fest.
Foto: COMPUTER BILD
M.2-SSD einbauen
Die M.2-SSD einzubauen, ist sogar noch einfacher. Öffnen Sie den PC wie oben beschrieben und suchen Sie nach dem M.2-SSD-Slot, der meist neben der CPU liegt. Für den Einbau entfernen Sie zunächst eine Schraube am M.2-Steckplatz. Manchmal müssen Sie zusätzlich noch eine Kühlblende abmontieren. Schieben Sie die M.2-SSD etwas angewinkelt (etwa 30 Grad) in den Steckplatz, bis die Spitze spürbar einrastet. Danach drücken Sie die SSD runter und fixieren sie mit der vorher entfernten Distanzschraube.

Die M.2-SSD ist im Handumdrehen eingebaut.
Foto: COMPUTER BILD
Nun beträgt die Startzeit nur noch ein Drittel der ursprünglichen Dauer und auch die üblichen Jobs wie Programmstarts erledigt der PC viel schneller. Besonders groß war der Temposchub bei Datentransfers – und zwar sowohl beim Lesen als auch beim Schreiben, wie die Tempotests mit dem kostenlosen Tool AS SSD Benchmark zeigten: Selbst die günstige M.2-SSD Phison E12 las Daten mit bis zu 2.528 Megabyte pro Sekunde (MB/s) und schrieb sie mit immerhin 923 MB/s. Zum Vergleich: Die zuvor verantwortliche Toshiba-Festplatte aus dem Test-PC schaffte gerade so 102 MB/s beim Lesen und 101 MB/s beim Schreiben. Der Tempogewinn bei der Foto- und Videobearbeitung wirkt da vergleichsweise bescheiden. Weil solche Programme viel Arbeitsspeicher brauchen, bringt hier erst eine
RAM-Nachrüstungmehr Geschwindigkeit. Neben hohem Tempo besitzen SSDs aber noch weitere vorteilhafte Eigenschaften:
- Leise: Weil sie keine mechanischen Bauteile haben, arbeiten SSDs völlig geräuschlos.
- Robust: Obendrein sind SSDs robuster als Festplatten mit ihrem schnell hin und her springenden Schreib- und Lesekopf.
- Leicht und sparsam: SSDs sind leichter und benötigen weniger Energie, wovon aber vor allem Notebooks profitieren.
Große Foto-, Film- oder Musiksammlungen brauchen viel Speicher, und der ist bei einer SSD teuer. Nutzen Sie deshalb einfach die alte Festplatte als Datenlager. Dafür ist keine schnelle SSD nötig. Und wenn sie voll ist, schließen Sie eine externe Festplatte an. Die ist ebenfalls günstiger als eine SSD und kann bei Bedarf auch an andere Rechner andocken.
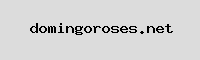
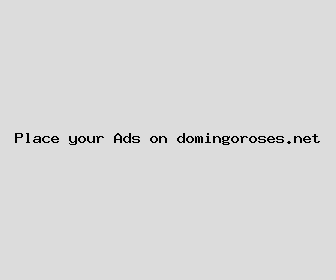
Author: Nicole White
Last Updated: 1704474482
Views: 3761
Rating: 3.8 / 5 (44 voted)
Reviews: 80% of readers found this page helpful
Name: Nicole White
Birthday: 1954-01-28
Address: 258 Sheryl Ridge Apt. 830, Andrewmouth, IL 84774
Phone: +4460459198658289
Job: Orthodontist
Hobby: Animation, Geocaching, DIY Electronics, Tennis, Ice Skating, Horseback Riding, Puzzle Solving
Introduction: My name is Nicole White, I am a striking, ingenious, receptive, bold, clever, strong-willed, dedicated person who loves writing and wants to share my knowledge and understanding with you.